New to After Effects? No idea what you’re doing? Check out these 5 tips about the program to get started on the right track.
When you first start using After Effects, it can feel like learning a completely foreign language. Every button and all the layouts are so vastly different than any other editing program you’ve used, and it can be daunting to figure out how everything works. Thankfully, Todd Blankenship over at Shutterstock Tutorials has laid out the 5 things you need to know when getting started in After Effects, and once you learn those, it’s all downhill.
1. Motion Blur

When you add motion to your animation, does it look blocky and unrealistic? That might be because you don’t have motion blur turned on. Motion blur adds a faint tail-image to your animation that smoothes out the motion and mimics how cameras capture motion in the real world.
To turn on motion blur for your layer, click the three-circle button on the top of your timeline. This will enable a clickable box on your layers with the same logo. Click that box to enable motion blur for that layer. If you want to customize the amount of motion blur in your project, go to Composition > Composition Settings. From there, click the Advanced tab, and you will be able to adjust the shutter angle either up or down for more or less motion blur.
2. Keyframes

Keyframes are the building blocks of After Effects. They are the language you use to tell the program when and where to do what. When you put two keyframes onto anything in your composition, After Effects will automatically connect those two positions by creating the information between them.
There are easy ways to manipulate keyframes. For example, if you want to move your keyframes in your timeline without having to move each one individually, you can highlight all of them with your cursor and drag them through the composition. To compress or expand your keyframes, you can hold the alt key with the keyframes selected and manipulate the timing of the sequence while keeping the relative timing the same.
3. Easing Keyframes

When you establish your first keyframes in a timeline, you may think it looks super blocky and unnatural. This is because After Effects is completing the information in the strictest way possible: from point A to point B. To make it look more natural, you have to slow down the movement at the beginning and end.
This is where easing keyframes comes into play. To do this, right-click your keyframe and select Keyframe Assistant > Easy Ease. This is going to ramp down the last few frames to make it gently glide into its final position.
To adjust how “easy” your keyframes are, you can adjust those settings in the Graph Editor. To select this, click the graph button next to the motion blur button on your timeline. This will pull up a graph on your layer. To edit the speed, click the drop-down menu on the bottom and select “Edit Speed Graph.” Here, you can grab the yellow handle on the side of the keyframe to ramp up or slow down your “easyness.” This will make your animation super smooth.
4. Masks and Track Mattes

At this point, you may already know what solid layers are. They are the visible, tangible layers that you use to build your animation. Now think of masks as the exact opposite: they hide layers behind an invisible “mask.” You can create masks within your layers to hide certain properties of your layer. For example, if you need to cut a circle out of a square layer, a mask would be a good option.
Now track mattes are a bit different. This is the process of taking a shape and turning it into a mask for another layer. You can do this for a multitude of reasons, but one of the simplest is for a logo reveal. To do this, create a shape layer the size of your logo. Go to the layer settings, and click the Track Matte drop-down menu for your logo layer. Click Alpha Matte – Shape Layer 1. This will turn the alpha channel for that layer into the alpha channel of your logo’s layer. From here, you can keyframe your logo’s location to go from behind the shape layer onto the visible plane.
5. Null Objects

Null objects, simply put, are empty objects that you can use to control other objects. Think of it as a grouping mechanism — you can use it to control a lot of layers by only adjusting one. How you go about doing this is a thing called “parenting.” In After Effects, you can “parent” a layer to another, and whatever the parent does, the “child” does as well. To do this, just select the squiggly circle icon called a “pickwhip” on the layer you want to become the child and drag it to the layer you want to become the parent. Now you can adjust the settings of the null object to change things like size, placement, or orientation without messing up any keyframes you have already established.


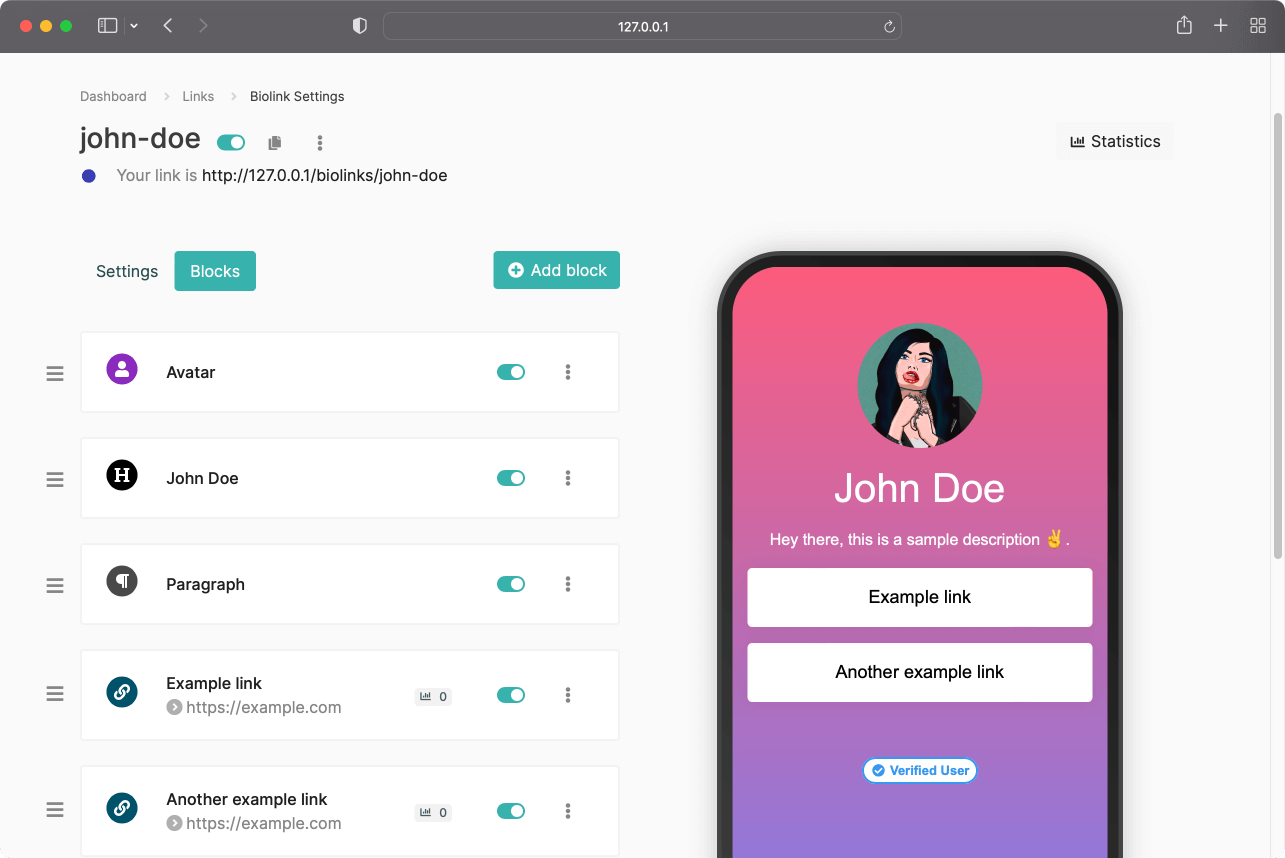





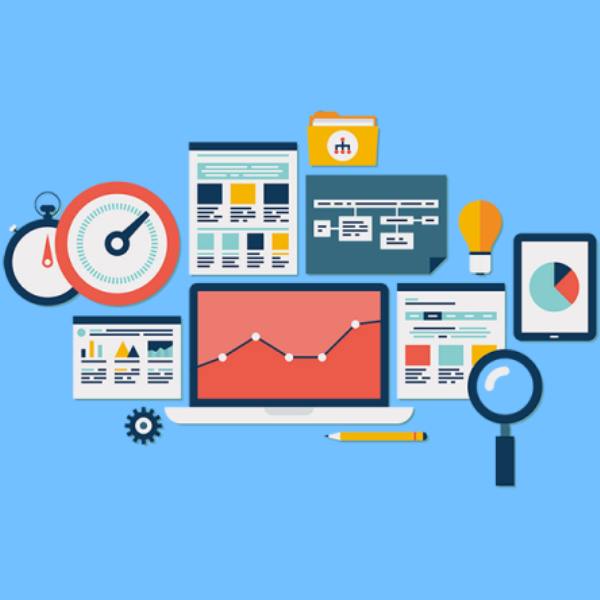
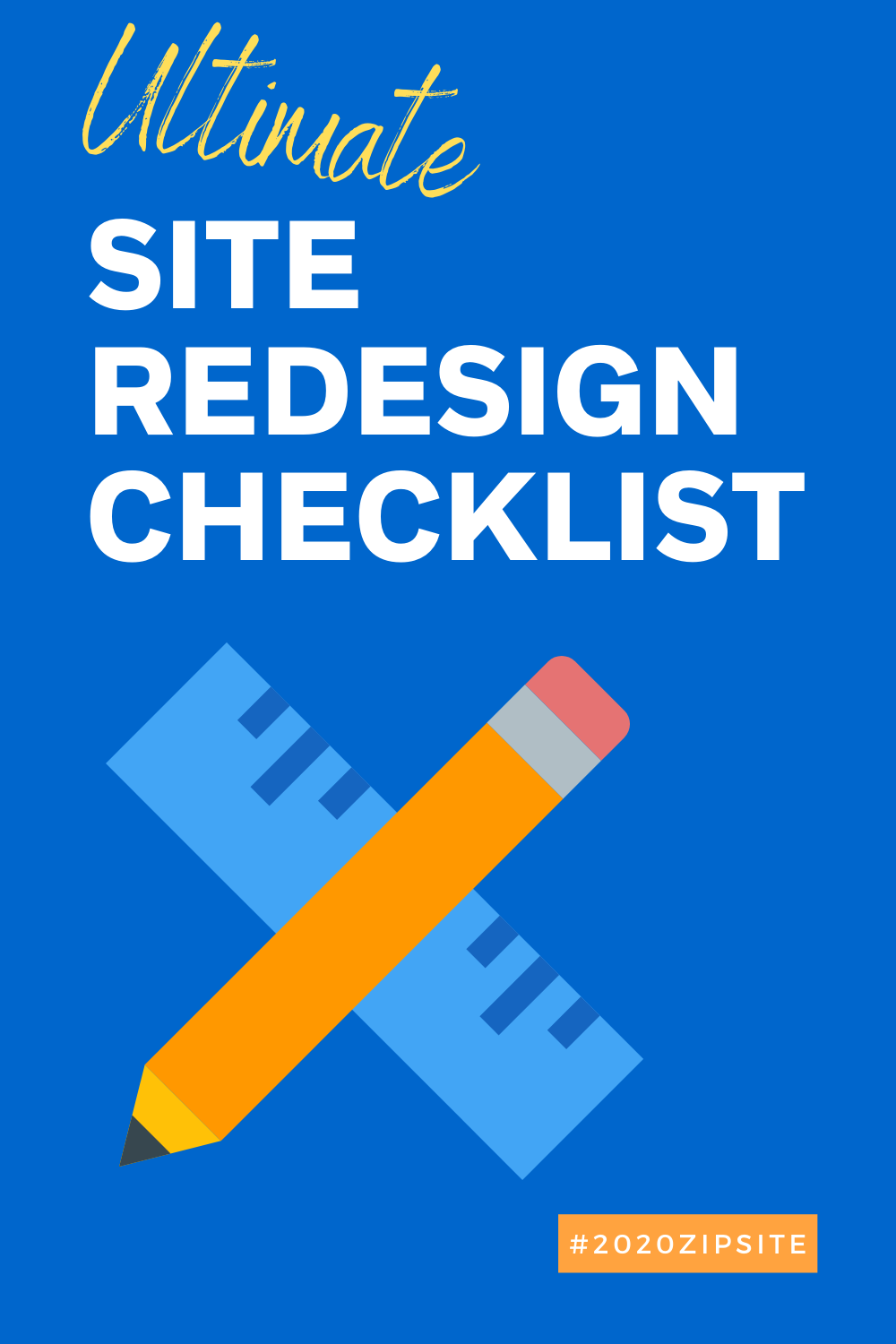








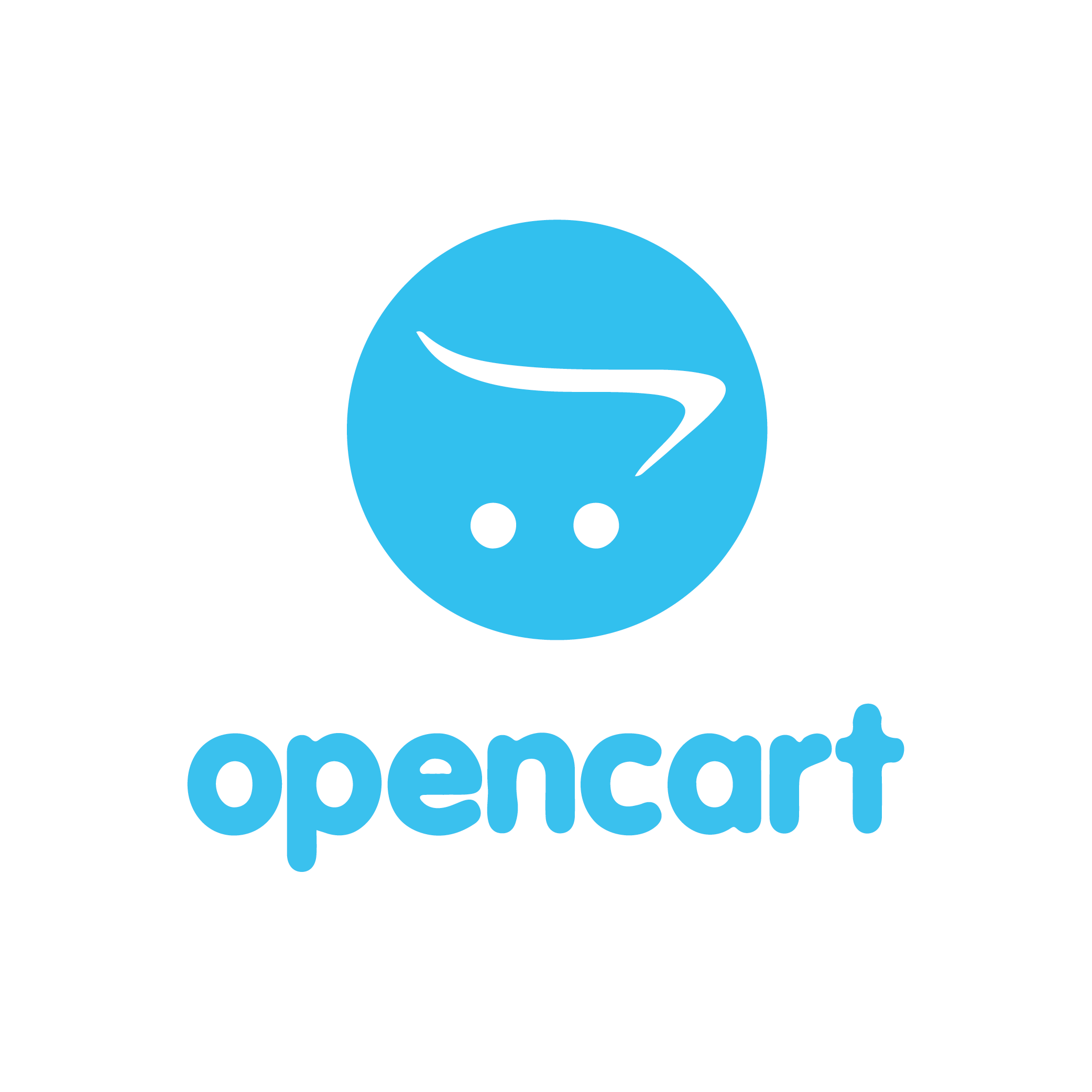






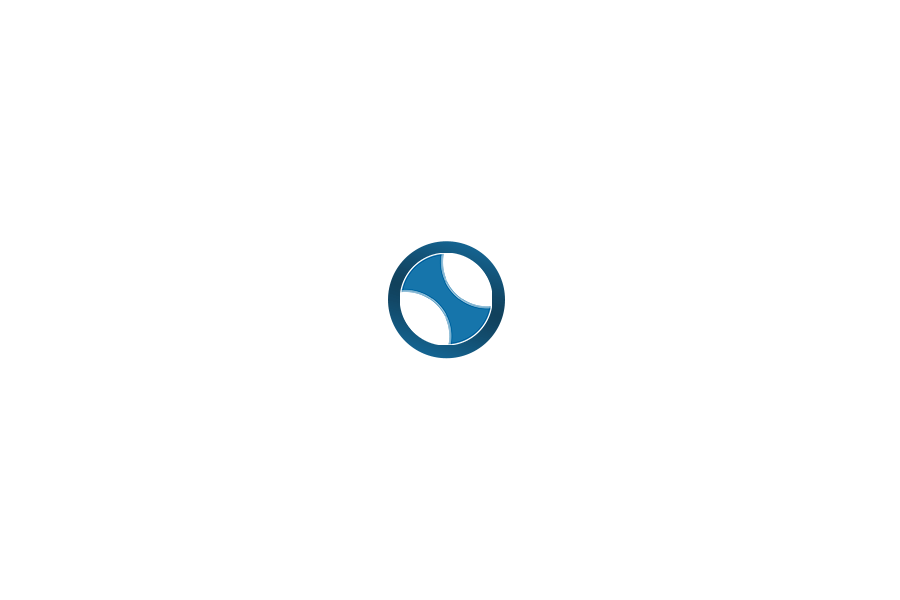
No Comments